

As Audacity opens, a small window asking you to "Register Effects" will appear. Start Audacity to register your new effects.Paste the two files into the folder "C:\Program Files (x86)\Audacity\Plug-ins.".Open up a "My Computer" window and navigate to "Local Disc (C:)".Copy the exported zip files, labeled "GSnap.dll" and "GVST License.".Export the GSnap zip by right clicking on the file and choosing "Export Zip".Before you can use it, you need to "teach" Audacity how to find your new effect. GSnap is not a program - it is a specific effect that Audacity can use to auto-tune songs. Click "Download GSnap (for 32-bit VST hosts).".While Mac and Linux computers can use Audacity, they cannot download this plug-in and thus cannot use auto-tune. Like both Audacity and VST, it is available for free on this website. GSnap is a free effect that you can add to Audacity that gives you control over auto-tune. When prompted for the "Destination Location," make sure to select "C:\Program Files (x86)\Audacity\Plug-ins" if it is not chosen automatically.Follow the on-screen instructions to install the program.Click the version labeled "vst-bridge-1.1.exe.".Download the verified plug-in "Audacity VST Enabler." This free program will make it easier to add auto-tune features to Audacity, and is provided for free by the Audacity development team.Follow the on-screen instructions to install Audacity.
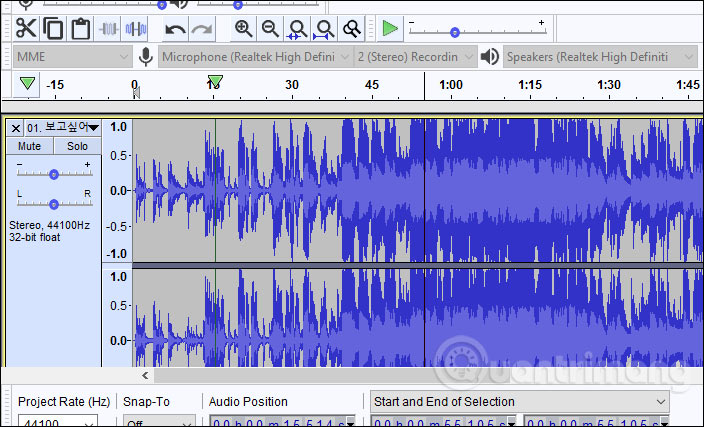
If you cannot find it, it is likely in your downloads folder. When prompted with the file "Audacity-win-2.1.0.exe" click "Save File." The number refers to the current version of Audacity, and will change frequently.Click the large green button labeled "Download." You must wait 5 seconds for the download to begin.Remember, however, that you will need a Windows computer to use Audacity for auto-tune.

You can download it for free on SourceForge.

Audacity is a recording and sound editing program that comes with effects and tools to tweak your recordings and songs.


 0 kommentar(er)
0 kommentar(er)
